スマホでスマホを遠隔操作する方法
皆さん自撮りはどのようにやってますか?
普通は、インカメラ使って自撮りしてますよね。
最近のスマホはインカメラも画素数も上がりクオリティの高い写真が撮れるようになってきたものの、まだメインカメラには及びません。
ということで私はアウトカメラで自撮りしています。
いずれは顔出ししているブロガーさんのように顔出ししていきたい。
そんな野望を実現できるように前もってスマホでスマホを遠隔操作する方法を学んで起きましょう!
今回は2台ともアンドロイドを使用していますが、iPhoneでも可能です。ぜひお試しください!
必要なもの
今回はOnePlus のOneplus 6 とSONYのZ ultraという一昔前の古いファブレットを使用しました。
事前準備
あらかじめ、両方のスマホにPlayストアからTeamVewerをインストールしておきます。
インストール~設定
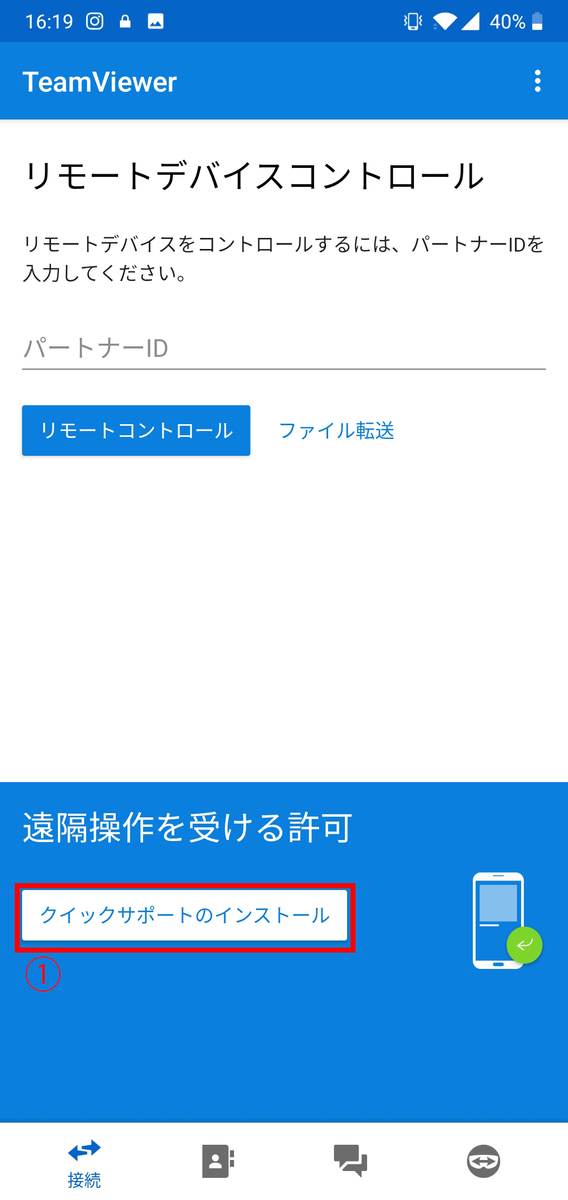
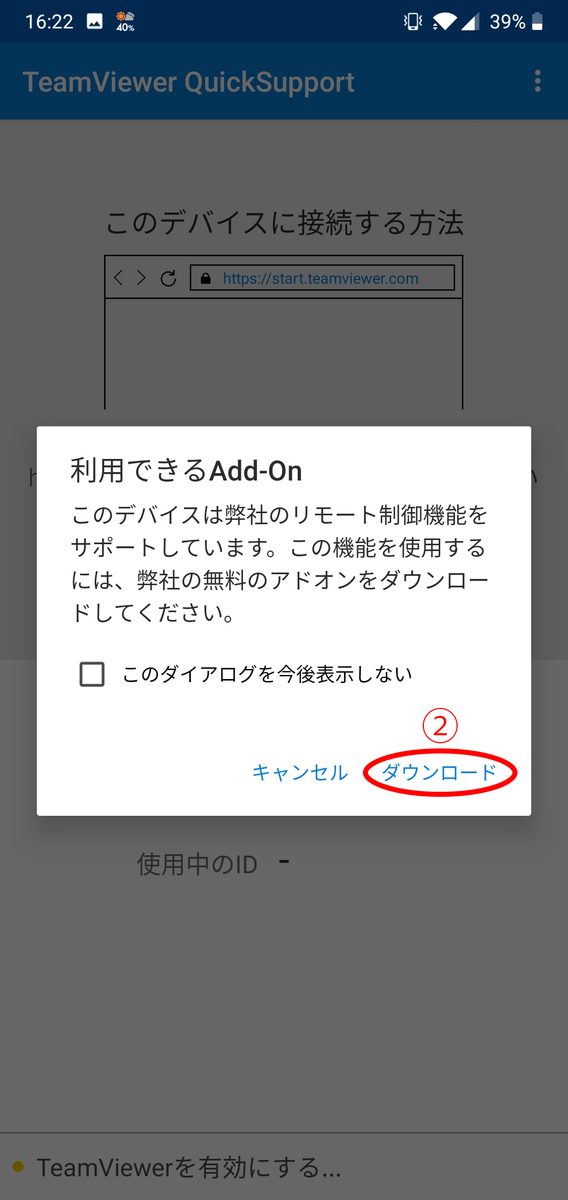

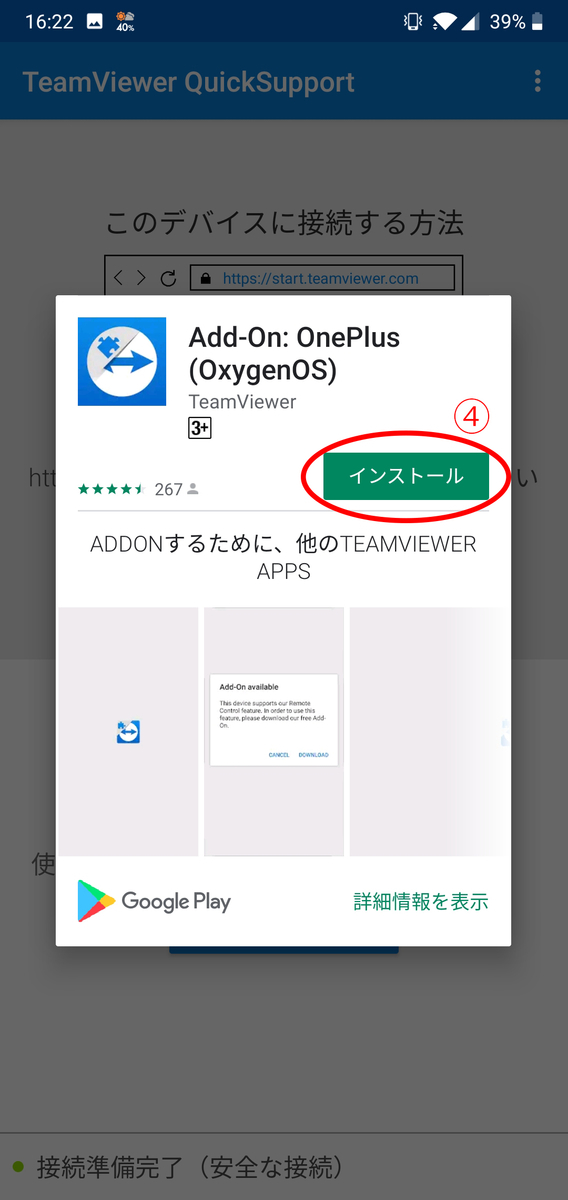
赤い枠で囲った部分の①から④を順番にタップしていきましょう。
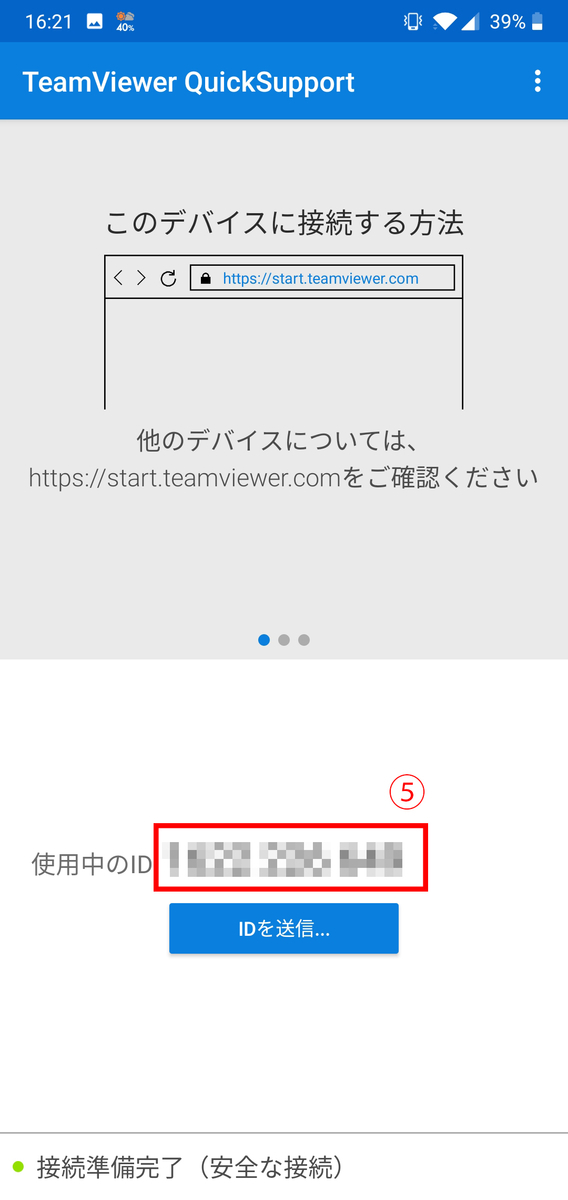
⑤の枠の中にはIDが表示されています。このIDを控えておきます。
遠隔操作するスマホ
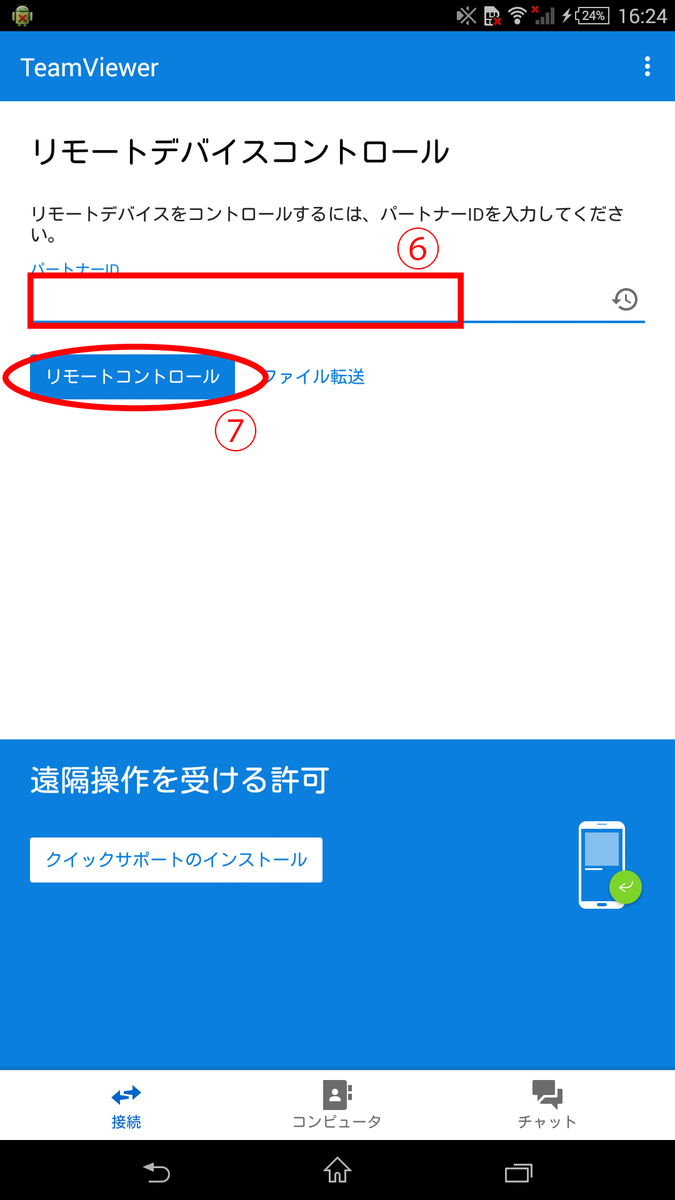
遠隔操作するスマホの操作に移ります。
遠隔操作されるスマホ(撮影用スマホ)の⑤で表示されたIDを遠隔操作するスマホの⑥へ入力します。入力が終わったら⑦をタップします。
遠隔操作される側(撮影用スマホ)
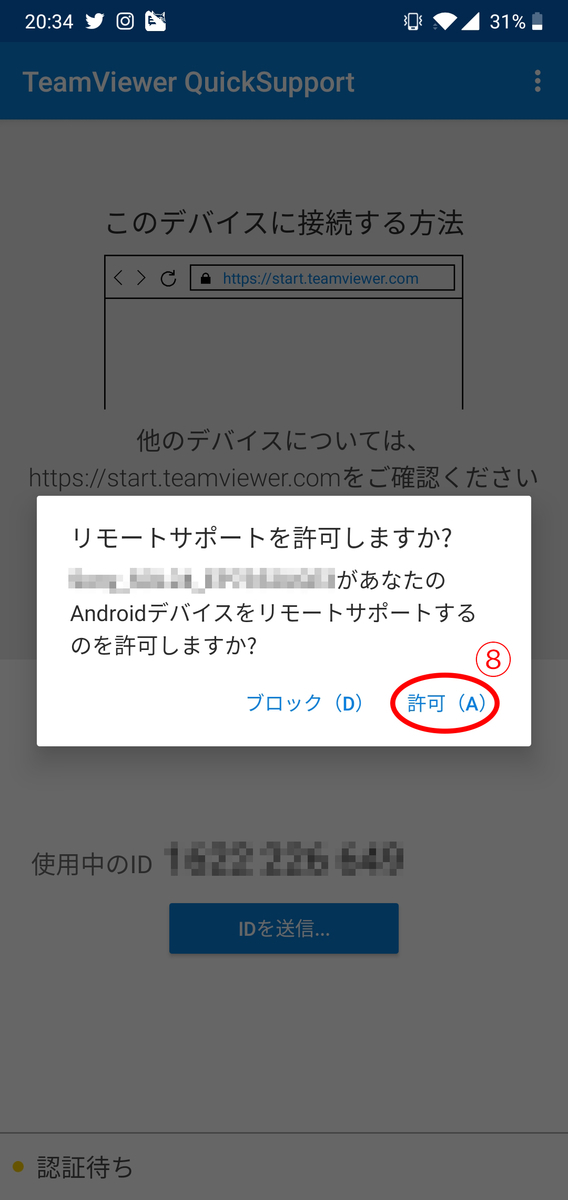
遠隔操作される側のスマホで⑧の許可をタップします。
以上でインストールから設定まで完了です!
いざ撮影
こんなローアングルからの撮影は画面を見ながらでは難しいですよね。
撮影用スマホの画面です。
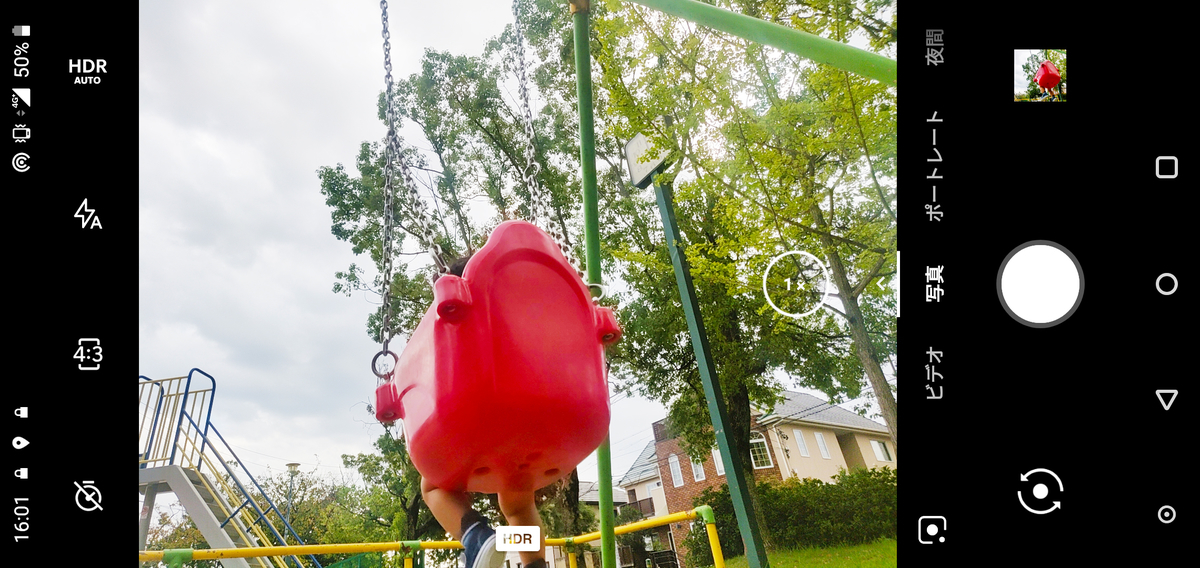
これを遠隔操作側のスマホ画面で見るとこの通り!

ブランコで遊ぶ子どもの前に回って、地面スレスレに設置したスマホの撮影画面が表示されています。(※うちの息子ですよ。)
遠隔操作する側のスマホで、いつもどおりシャッターボタンをタップすればこの通り!

いい写真が撮れました!
まとめ
スマホでスマホを遠隔操作することにより、綺麗な画質で写真を撮ることができます。
TeamViewerというアプリはとても優秀で、パソコン同士やパソコンとスマホなど自由な組み合わせで遠隔操作が可能です。自宅のパソコンを外出先のスマホからの操作も可能です。ぜひ使ってみてください!
それでは【スマホでスマホを遠隔操作する方法】でした!また明日ノシ
9月24日更新
この記事が思いのほかアクセス数が伸びたのでその理由を考察しました。
その記事はこちらからどうぞ




